Enter your information, and our team will text you shortly.
In LeadLoop, your Pipeline is built around your company's best practices for following up on and closing leads.
Templates and timers are included throughout your Pipeline, each action being scheduled against what your business has already found most workable, or will continue to evolve as analytics and insights build up in LeadLoop.
Orientation
- Your Pipeline — Accessed through this icon, your Pipeline is a core component of LeadLoop.
- From Lead to Service Completion — Customized to your unique service model and best-practices, the Pipeline runs from left to right, from Lead to Service Completion.
- Color Coding — Colors indicate whether lead followup actions are Done, Overdue, or not yet scheduled. Timers, which you can tailor, schedule out when what follow up actions are to be done.
- Stages — Stages in your Pipeline divide it into the milestones that should lead to scheduled clients and delivered services. Note the explanatory text that appears anytime you hover over an icon, you can customize this so your team knows what best-practice is to be done, and each can also be programmed with templates.
- Service Completion — As you move records through your Pipeline and "Win" (or "Lose") leads, LeadLoop will start providing analytics and insights to help you close more clients more often.
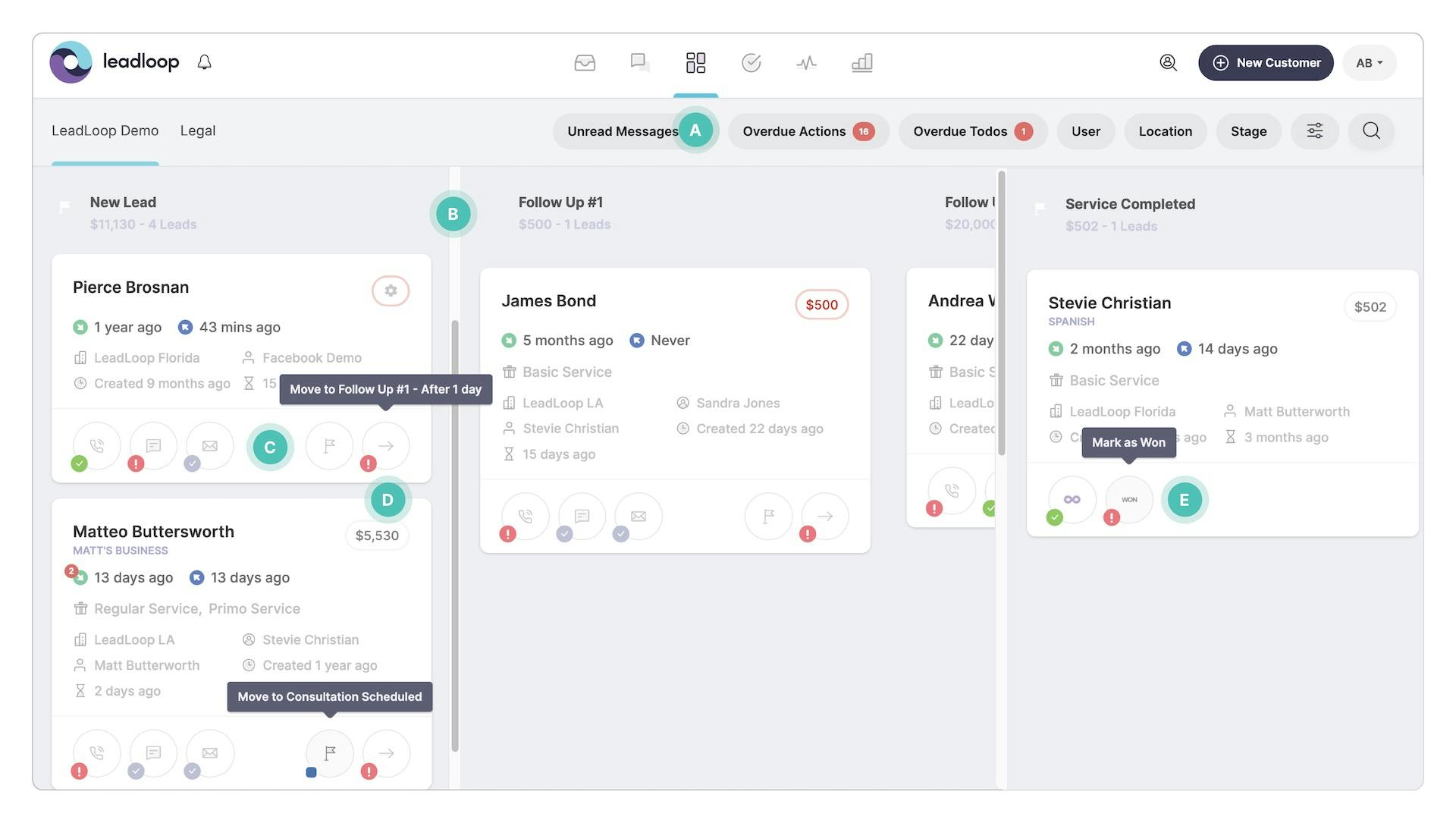
Customizable. (And Color-Coded).
Recommended followup actions appear along the bottom of each Pipeline record:
- Red indicates the recommended followup action is due.
- Green indicates the recommended followup action was done.
- Grey indicates the action isn’t yet required, i.e., that the alloted time hasn’t elapsed since the last followup action was taken.
The exact series, sequence, and schedule of every followup action is adjustable in the settings of your Pipeline, but is typically reserved for company management or your LeadLoop Adminstrator.
Automated vs Manual Functions
When a new record enters your Pipeline, or when an existing record enters a new stage of your Pipeline, the timers associated with that stage start counting down immediately.
But, just as you must manually perform the recommended followup actions, you must also manually move records through the stages of your Pipeline.
This function is manually performed because in many cases, you may wish to skip stages of your Pipeline for specific records. For instance, if Stages 1-3 of your Pipeline are geared toward proven followup actions, and Stage 4 deals with insurance, financing, or scheduling and service arrangements, you’ll find that some leads sign up before every followup step has been done.
If records aren’t manually moved from one stage to the next, the timers associated with the later stages won’t trigger.
Editing Your Pipeline
You can edit both the actions and the recommended time frames under your Pipeline settings.
A Pipeline can include any number of stages and recommended actions, such as when to place a call, or when to send followup emails.
Most businesses use just one Pipeline in LeadLoop and set up Services or tiers of service that reflect what they deliver, but LeadLoop can have as many Pipelines as your company needs, each one catering to a specific type of service inquiry or deliverable.
A LeadLoop Specialist can help you determine the best workflow for your business, and decide whether one or more Pipelines would better meet your needs. One Pipeline is typical, but many companies use two.
In the settings, you can create any number of stages and recommended actions associated with them. You simply type the name of your new stage, click add stage, then drag it in whatever sequence fits your process.
To add recommended actions to a stage, first click the pencil icon to open the stage for editing, select the follow up actions you would like to add from the list, ensure they are put in their proper sequence and then edit the details, including the timer for each action.
The notes section is where you can type a message that will show up when you mouse over the recommended action on the pipeline record.
The timer for the first action in a stage will start running as soon as the pipeline record enters that stage. If you want the action to be due immediately, set the time to 0 minutes.
If you want someone to follow up with this lead a day or even two days after they are put in the stage, set the timer for the first action to reflect that.
The subsequent timers will only start running after the first recommended action has been completed. So in the example that you want your staff to wait two days before following up on the lead again, you could set the timer for the first action to two days, then set the remaining timers to be due immediately after the previous actions have been completed.
You can also see that when you recommend email or text as a follow up action, you can specify a template to automatically load up when the staff clicks that button. These templates can be created and modified in your settings.
Again all of these points are customizable, so if your process is different, simply change the timer, template, action, or stage.
As a note, if you complete the actions in a stage and don’t move it to the next stage, you will never trigger the next timer and the lead will just sit there getting stale, so it’s tremendously important that you actually move the lead to the next stage once the recommended follow up actions of that stage are completed.
You can do this by dragging and dropping the lead, clicking the next arrow or opening the record and selecting the proper stage.
In summary, the best way to use the recommended actions and timers in LeadLoop is to program in your best practices in Settings, and then complete the recommended follow up actions in each stage. And when a stage is complete, be sure to manually move the record to the next appropriate stage.
That way any staff, new or old, can look at the Pipeline and see what has to be done next according to your standard follow up procedure.