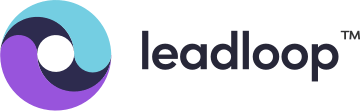22 Key Benefits, Functions and Features of LeadLoop
For every 100 leads that flow into the average business, 73 of them will never be contacted.Imagine the sunk cost that amounts to.Or the lost clients.Worse, imagine not knowing how, why, or that this was even happening—to one degree or another.Ten years of working with...
View More